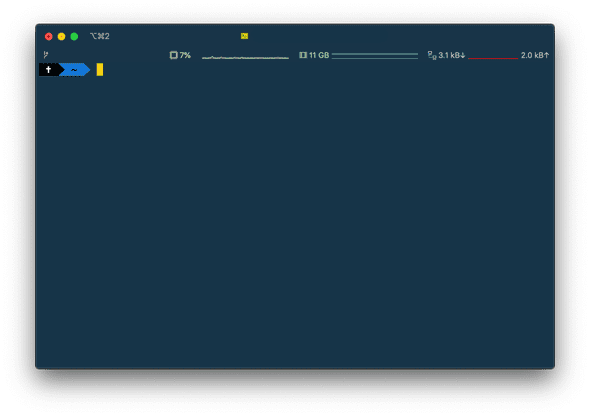macOS: Bildgröße ändern ohne Zusatzsoftware - mit SIPS
Daniel Flege
SEO & Online Marketing Manager
“Komprimiere Deine Bilder, um ihre Dateigröße zu reduzieren.” Dieser Audit-Text ist Dir sicherlich bereits in einem Page Speed Report begegnet. Doch wie skalierst Du möglich schnell Deine bereits vorhandenen Mediendateien? Und welche Software solltest Du herunterladen, um die Bildgröße zu ändern? Die Antwort: keine! Denn macOS liefert Dir mit SIPS nativ ein mächtiges Tool, mit dem Du die Bildgröße ändern kannst - kostenlos und bereits vorinstalliert.
Mit welchen Tools lässt sich die Bildgröße ändern?
Zu große Bilddateien sind ein häufiger Grund für lange Ladezeiten, gerade auf Mobilgeräten. Indem Du die Bilder auf Deinen Webseiten skalierst und komprimierst, kannst Du bereits viel Positives für Deinen Page Speed bewirken. Das Problem: Einzelne Dateien im Nachhinein zu bearbeiten, kostet viel Zeit.
Möchtest Du viel Freiheit bei der Wahl der Komprimierung sowie der Bildgröße haben, eignen sich Grafikprogramme wie Adobe Photoshop oder Affinity Photo bestens dafür. Die Dateien einzeln zu öffnen, um dann alles per Hand anzupassen, ist jedoch mühselig.
Zwar gibt es dafür auch Online Tools, mit denen Du die Bildgröße ändern kannst. Häufig erlauben diese jedoch nur die Einzelbearbeitung oder sind übersät mit Werbebannern. Gerade wenn Du den Page Speed einer bereits bestehenden Webseite optimieren möchtest, ist es mit der Bearbeitung eines einzelnen Bildelements nicht getan. Musst Du wirklich alle Bilder einzeln skalieren und komprimieren?
Welche Vorteile bringt SIPS?
Nein, denn auf macOS schafft das nützliche Tool SIPS hier Abhilfe. SIPS steht für Scriptable Image Processing System und hat drei große Vorteile:
- Du kannst damit kostenlos Deine Bildgröße, das Dateiformat sowie die Bildqualität ändern.
- SIPS ist seit OS X Mavericks bereits vorinstalliert und daher auch bei macOS Mojave sowie dem neuen Betriebssystem macOS Catalina dabei.
- Mit SIPS kannst Du mehrere Dateien gleichzeitig mit nur einem Befehl bearbeiten
Wie benutzt Du SIPS, damit Du die Bildgröße ändern kannst?
SIPS führst Du auf macOS im sogenannten Terminal aus. Warte, hierbleiben! Ja, das Terminal kann für Nicht-Entwickler zunächst abschreckend wirken. Mit unserer Befehlsübersicht für SIPS findest Du Dich jedoch schnell zurecht und lernst die Vorzüge des Terminals kennen.
WICHTIG: SIPS überschreibt bei der Bearbeitung die vorhandenen Dateien mit den skalierten Versionen. Du solltest daher sämtliche Bilder zunächst kopieren und in einem separaten Ordner ablegen. Sollte das Ergebnis nicht ausfallen, wie Du es Dir wünschst, stehen Dir immer noch die Originaldateien zur Verfügung. Wie Du bearbeitete Bilder als neue Dateien speicherst, verraten wir Dir weiter unten im Artikel.
SIPS läuft über das macOS Terminal. Du kannst neben dem klassischen Terminal auch Software wie iTerm oder Hyper nutzen.
Navigiere in Deinen Bildordner
Nachdem Du das Terminal gestartet hast, navigierst Du in den Ordner, in dem sich die zu skalierenden Bilddateien befinden. Am schnellsten erreichst Du dies mit dem ‘Change Directory’-Befehl cd, auf den danach der Ordnerpfad folgt. Tipp: Mit der Tab-Taste vervollständigt das Terminal automatisch Datei- und Ordnernamen. Ein Pfad könnte dann so aussehen:
cd Pictures/blog/sips-bilder/
Die zweite Möglichkeit ist, dass Du den jeweiligen Ordner nach der Eingabe von cd und gefolgt von einem Leerzeichen einfach per Drag & Drop aus dem Finder in Dein Terminal ziehst. Der Pfad wird dann automatisch übernommen.
Bildgröße ändern: so geht’s mit SIPS
Im Ordner angekommen, startest Du mit dem sips-Befehl, gefolgt von einer sogenannten Flag (-Z) und der gewünschten Skalierung. Danach gibst Du den Dateinamen in Anführungszeichen an. Nicht vergessen: Die Tab-Taste vervollständigt den Dateinamen und spart Zeit. Der folgende Befehl skaliert das Testbild beispielsweise auf eine Breite von 640 Pixeln und behält das Seitenverhältnis bei.
sips -Z 640 "sips-testbild.jpg"
Natürlich kannst Du das aktuelle Seitenverhältnis auch ignorieren und Dein eigenes spezifizieren. Beachte, dass Du hier als Flag das kleine -z verwendest.
sips -z 640 480 "sips-testbild.jpg"
Möchtest Du bei allen Bildern in einem Ordner die Bildgröße ändern, nutzt Du eine Wildcard (*) vor der Dateiendung. Diese besagt lediglich: Verwende statt eines spezifischen Dateinamens bitte alle Bilder, mit der angegebenen Endung.
sips -Z 640 *.jpg
Bearbeitete Bilder separat speichern
Wie wir Dich bereits oben gewarnt haben, überschreibt SIPS standardmäßig die bearbeiteten Bilder. Es gibt jedoch eine Möglichkeit, wie Du das Ergebnis auch als neue Datei anlegen kannst. Hierfür nutzt Du den Befehl --out gefolgt vom gewünschten Dateinamen des neuen Bildes.
sips -Z 640 "sips.jpg" --out "sips-out.jpg"
Bilder komprimieren mit SIPS
Sämtliche Bilder zu verkleinern, ist nur eine Möglichkeit, um Deinen Page Speed zu steigern. Du kannst diese ebenfalls komprimieren, um Dateigröße einzusparen. Dies erreichst Du, indem Du mit dem Flag -s und den formatOptions entweder einen Prozentwert übergibst, oder Optionswörter nutzt.
sips -s formatOptions 80 "sips-testbild.jpg"
sips -s formatOptions low "sips-testbild.jpg"
Als Optionen stehen Dir
besthighnormaloderlow
zur Verfügung.
Dateiformat der Bilder ändern
Du hast zahlreiche JPEG-Dateien, möchtest diese aber lieber als PNG vorliegen haben? Mit SIPS kein Problem! Mit der Option format gefolgt von der gewünschten Dateiendung setzt Du dies in einem Sekundenbruchteil um.
sips -s format png "sips-1.jpg" --out "sips-2.png"
Du kannst die einzelnen Möglichkeiten natürlich auch miteinander kombinieren und so gleichzeitig die Bildgröße ändern sowie das Dateiformat anpassen.
sips -Z 640 -s format png "sips-3.jpg" --out "sips-4.png"
Und was kann SIPS noch?
Mit SIPS lassen sich weitere Bildmanipulationen durchführen, zum Beispiel das Rotieren oder Spiegeln von Bilddateien.
sips -r 180 "sips-testbild.jpg" # Rotation um 180°
sips -f horizontal "flip.jpg" # Horizontale Spiegelung
Fazit: Ein SIPS für alle Fälle
Wenn Du Deinen Page Speed schnell verbessern möchtest, kannst Du durch Skalieren und Komprimieren Deiner Bilder bereits erste Erfolge erzielen. Dabei brauchst Du, wenn Du mit macOS arbeitest auch keine teure Software oder werbefinanzierte Internetdienste.
Mit Deinem Terminal, SIPS sowie den oben aufgezeigten Befehlen skalierst, komprimierst und spiegelst Du einzelne oder mehrere Bilder gleichzeitig - kostenfrei und ohne Zusatzinstallationen.
Wenn Du mit WordPress arbeitest und bereits eine beachtliche Medienbibliothek aufgebaut hast, schau doch mal in unsere Tipps, wie Du WordPress schneller machen kannst. Dort findest Du Plugin-Empfehlungen, die bereits veröffentlichte Bilder in unterschiedlichen Auflösungen sowie Komprimierungen bereitstellen. Nun aber viel Spaß mit dem Terminal!
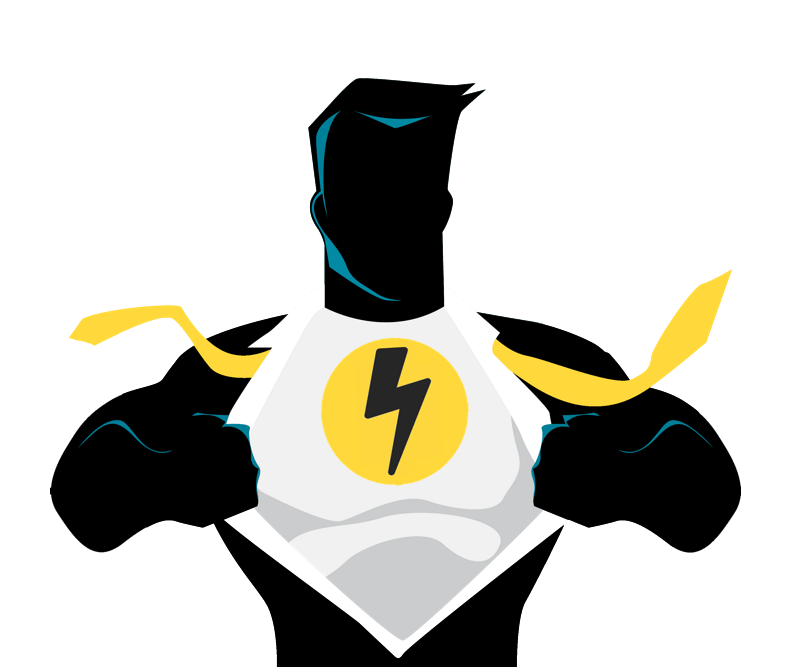
Führe Deine Webseiten zum Erfolg
Analysiere mit Speedrank jetzt kostenfrei die Performance Deiner Webseiten. Steigere im Handumdrehen Deinen Pagespeed und erhöhe Deine Conversion.
- ✓ 24/7 Pagespeed Monitoring.
- ✓ Keine Kündigung erforderlich!
- ✓ Kein Passwort notwendig.
- ✓ In nur wenigen Sekunden die erste Auswertung sehen.
Daniel Flege ist Marketing- und Produktmanager bei Speedrank. In diesem Blog und auf Twitter gibt er Dir Infos und Tipps zu den aktuellsten Trends rund um die Themen SEO, Pagespeed und Web Performance.